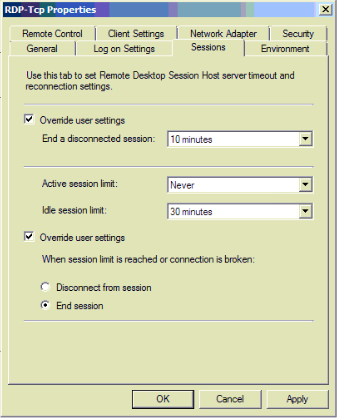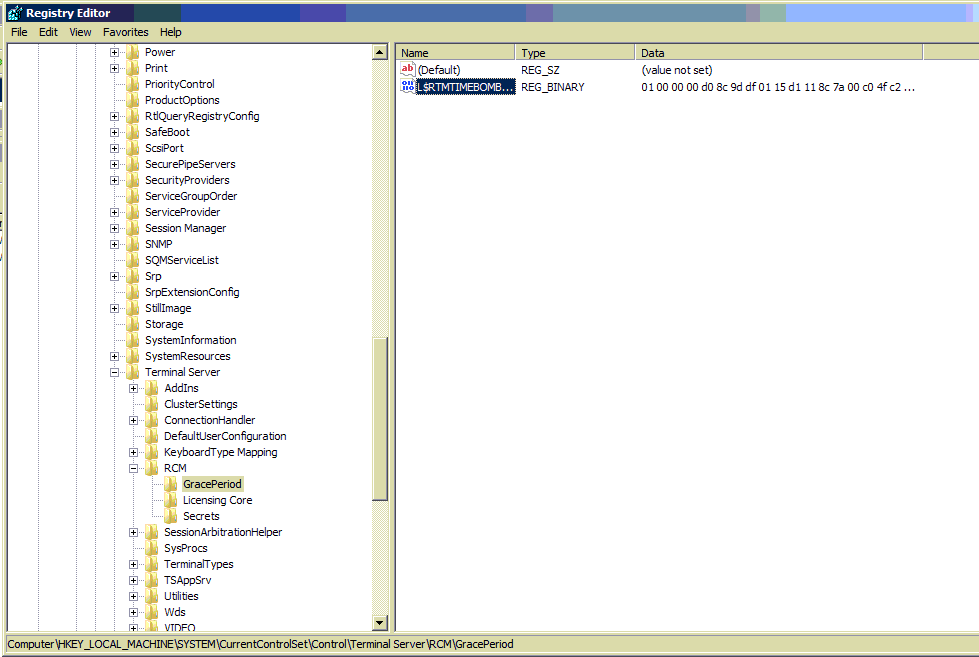Etätyöpöytäyhteys
| Sisällysluettelo |
|---|
Etätyöpöytäyhteys(RDP)
Windows-pohjaisissa järjestelmissä on mahdollisuus ns. etätyöpöytäyhteyteen (=Terminal Services, RDP, RDC, TS).
Yhteyden määritys / XP/7
Windows XP/7/2003-järjestelmissä Ohjauspaneeli (Control Panel) -> Järjestelmä (System) -> Etä (Remote) -> Salli yhteydet (Allow connections). Käyttäjät, joille sallitaan etäyhteys, tulee lisätä käyttäjäryhmään Etätyöpöytäkäyttäjät (Remote Desktop Users).
Yhteyden määritys / 2008 Server / RemoteApp / Remote Desktop Server
Tämä tapa vaatii RDS -lisenssit. Lisenssitilauksen jälkeen pitäisi olla tullut otsikolla "Microsoft License Confirmation" sähköposti, jossa liitteenä excel-tiedosto.
Tiedostossa on listaus hankituista lisensseistä ja otsikkotiedoissa on "Authorization Number" ja "License Number". Niillä aktivoidaan lisenssi.
Asenna Windows 2008 Serveriin kaikki remote desktopiin liittyvät jutut:
- Server Manager
- Roles
- Add Roles..
- Next..
- ruksaa Remote Desktop Services->Ruksaa sitten Remote Desktop Session Host ja Remote Desktop Licensing)
- lisenssityyppi on Per User (yleensä)
- Asenna nuo ja käynnistä kone uudelleen.
Mene:
- Control Panel
- Administrative Tools
- Remote Desktop Services
- Licensing Manager
- Täytä asiakkaan tiedot kenttiin jossa sit kysytään.
- Aktivoi serveri (nimi näkyy siinä) ja sitten asenna lisenssit. Syötä lisenssin tunnukset (lisenssin tyyppi Open yleensä).
Mikäli lisenssit eivät asennus (esimerkiksi tilanne, että on ostettu Windows 2012 Serverin RDS -lisenssejä), tee aktivointi puhelimitse:
- Klikkaa lisenssipalvelinta hiiren oikealla painikkeella ja valitse Properties
- Valitse Connection Methodiksi "Telephone" ja maaksi Finland
- Paina OK
- Klikkaa lisenssipalvelinta hiiren oikealla ja valitse Install Licenses.. ja paina Next
- Soita 0800-770215 (valinnat 1 (Suomi) - 2 (Yritys) - 2 (Remote Desktop)), avoinna arkisin 08.30-17.00
- Sano haluavasi downgradeta Windows 2012 RDS -lisenssejä Windows 2008 RDS -lisensseiksi
- Tarvitset seuraavat tiedot:
- Auktorisointinumero
- Lisenssinumero
- Lisenssityyppi (W2012 User Cal)
- Noudata puhelinpalvelun ohjeita
Testaa:
- Käynnistä kone uudelleen vielä kertaalleen
- Ota etäyhteys koneeseen
- Testaa yhteys sisä- ja ulkoverkosta
Jos hommat toimii niin homma toimii. Lisää käyttäjät Remote Desktop Users -ryhmään, määritä tarvittavat RemoteApp -sovellukset ja tarkista asetukset.
Huomioi, että jos se valittaa silti lisensseistä, on se jättänyt löytämättä lisenssipalvelimen. Mikäli näin, niin mene
- Control Panel
- Administrative Tools
- Remote Desktop Services
- Session Host Configuration.
- Tarkista, että Edit settings -> Licensing -> Remote Desktop license servers on Specified
- Mikäli ei, tuplaklikkaa sitä ja lisää paikallinen kone lisenssipalvelimeksi.
Palomuurin/NAT-reitittimen määrittely
Palomuurista pitää avata / NAT-reitittimestä pitää ohjata (forward) portti 3389/TCP haluttuun koneeseen.
Yhteyden muodostaminen
Ohje pätee Windows -koneisiin:
- Käynnistä->Ohjelmat->Apuohjelmat->Tietoliikenneyhteydet -> Etätyöpöytäyhteys.
- Voit käynnistää ohjelman myös Käynnistä -> Suorita.. -> MSTSC.EXE OK.
- Kirjoita osoitteeksi etätyöpöytäpalvelimen osoite.
- Paina Yhdistä..
- Voit tallentaa yhteyden esim. työpöydällesi painamalla ensin Asetukset ja valitsemalla Tallenna Nimellä.
- Kirjoita User name: -kohtaan henkilökohtainen käyttäjätunnuksesi ja salasanaksi oma henkilökohtainen salasanasi.
Muissa järjestelmissä (MacOS / Linux) voidaan käyttää rdesktop -ohjelmistoa yhteydenottoon. Mac OS X -järjestelmissä hyvin toimivaksi osoittautunut asiakasohjelma on Microsoftin oma Remote Desktop, joka löytyy App Storesta. Vaihtoehtoisesti voidaan käyttää myös kolmannen osapuolen CoRD-ohjelmistoa. Mac-ympäristössä ei ole RemoteApp -tukea.
Voit ladata uusimman version (7.0-->) Windows -järjestelmiin:
Huomioitavaa
- Jos haluat käyttää paikallista tulostinta etätyöpöytäyhteydessä, on etätyöpöytäpalvelimelle asennettava paikallisen tulostimen ajuri.
- Jos käyttäjä vaihtaa samalla tunnuksella koneelta toiselle, jossa on eri tulostin, tulee hänen kirjautua välillä ulos.
- Oletuksena pervasiven kannan perustaminen ei onnistu terminal server sessiossa.
HKEY_Local_Machine\Software\Pervasive Software\Utilities Interface\Settings\Restricted Access On WTS client arvoon 0
Lisätiedot ohje pervasiven knowledge basessa. Huom: Ohje käskee muuttamaan arvoa ja niin tulee tehdä. Poistaminen ei auta (koska oletusarvo on 1).
Tulostin etätyöpöytäyhteydellä
Lue ensin artikkeli: http://blogs.technet.com/b/askperf/archive/2007/08/24/terminal-server-and-printer-redirection.aspx
Paikalliset tulostimet voidaan jakaa etätypöytäyhteyden yli. Ensin tulostin täytyy liittää paikalliseen tietokoneeseen, jonka jälkeen avataan etätyöpöytäyhteysohjelma. Ennen varsinaista yhdistämistä täytyy ohjelmalle kertoa, että tulostin tai tulostimet halutaan jakaa etätyöpöytäyhteyden yli. Tämä onnistuu valitsemalla etätyöpöytäyhteys ohjelmasta Paikalliset resurssit -välilehti, jossa valitaan kohta Tulostimet. Jos olet tallentanut etätyöpöytäyhteyden kuvakkeen, muista tallentaa kuvake uudestaan muutoksen jälkeen (Yleiset-välilehdeltä valitse Tallenna). Nyt voit yhdistää etäkoneeseen, jolloin pääset asentamaan laitteen etäkoneelle.
Päästyäsi etäkoneelle, sinun täytyy asentaa tulostimen ajurit. Voit hakea laitteen ajurin suoraan valmistajan kotisivuilta, ja asentaa sen etäkoneelle. Ajurien asennus vaihtelee hieman riippuen siitä, mikä tulostin on kyseessä, mutta pääpiirteittän ne ovat yksinkertaisia asentaa. Mikäli asennuksen aikana tulee vastaan valinta siitä, miten tulostin on kytketty tietokoneeseen, valitse aina USB tai Paikallinen/Local. Älä myöskään ihmettele, mikäli ajurin asennus ei tulostinta löydä. Ajurin asennettua sammuta etätyöpöytäyhteys, ja käynnistä se uudelleen. Tulostimen pitäisi nyt ilmestyä tulostin-valikkoon (Control Panel → Printers). Mikäli tulostin ei ole sinne ilmestynyt, tai ei toimi oikein, kokeile seuraavaa:
- Avaa Printers-ikkuna kirjoittamalla Käynnistä-valikon hakukenttään ”Printers”. (Vaihtoehtoisesti Control Panel → Printers) valitse avautuneesta ikkunasta Add Printer.
- Valitse Add Local Printer.
- Valitse Use existing port, ja alasvetovalikosta valitse portti, jossa tulostin sijaitsee. Oikean portin löytäminen voi välillä olla hankalaa riippuen siitä, montako tulostinta paikallisella koneella on käytössä. Oikea portti on kuitenkin jokin ”TS00XX (Paikallisen_koneen_nimi: PRNX)” alkuisista porteista.
- Seuraavaksi pääset valitsemaan tulostimen ajurin. Listalta löytyy ne laitteet, joihin Windows-käyttöjärjestelmällä on ajurit valmiina, ja mikäli mahdollista, käytä niitä.
- Seuraavaksi voit syöttää tulostimelle haluamasi nimen. Mikäli asennuksen lopussa tulee valinta tulostimen jakamiselle (Printer sharing), valitse ”Do not share this printer”.
- Tulostimen asennus on nyt valmis.
HP Tulostimet / Universal Driver
Mikäli käytössä on HP:n tulostimet, niin on hyvä käyttää HP:n Universal Driveria. Asenna ko ajuri sekä palvelimelle että asiakaskoneelle.
Mikäli tulostuksessa on hitautta, vaihda ajuri PCL -> PS tai PS -> PCL.
Mikäli käytössä on Windows 2008 Server, jossa on Easy Print -tuki, saattaa tulostuksen hitaus johtua siitä, että järjestelmä ei käytä natiivia ajuria (Universal Driver) vaan emuloitua Easy Print -ajuria.
Katso: Terminal Services Printing.
Laita siis gpedit.msc -työkalua käyttäen Use Terminal Services Easy Print printer driver first -asetus tilaan Disabled. Computer Configuration\Administrative Templates\Windows Components\Terminal Services\Terminal Server\Printer Redirection
Tee siis seuraavasti:
- Asenna asiakaskoneeseen HP Universal Printer Driver (perinteinen tila, määritä tulostin oletustulostimeksi)
- Asenna palvelimelle HP Universal Printer Driver
- Käynnistä etäyhteys ja tarkista tulostimen toimivuus sovelluksesta
Kassa etätyöpöytäyhteydellä
Kassan toiminto on rajatusti tuettu etätyöpöytäyhteydellä.
- Etätyöpöytäyhteydellä pitää olla rsportit ja tiedostot jaettu.
- Yhteyden pitää olla "kohtuullisen nopea". Hitailla yhteyksillä (2G/EDGE:llä) kuitin tulostus saattaa kestää n. 2-3 minuuttia.
- Kuittikirjoittimet RS-232, ajurina vanha [ citizen ajuri|http://tiedosto.skj.fi/index.php?dir=SKJUSB/Drivers/OPOS/Citizen/&file=OPOS020416.exe]. IBM 1NR pitää konfata Epson yhteensopivaksi max. baud 19200.
- USB Laitteet eivät toimi (RFID lukija jne)
#Rahaxin hypercom saadaan toimimaan seuraavasti. (Huom: WinSKJ version tulee ehdottomasti olla 5.3.2012 tai uudempi!- Kassan asetuksiin laitetaan ruksi kassaa käytetään etätyöpöydältä.
- Rahaxi_oti_interface.exe käynnistetään paikalliselle työasemalle ja sen käyttöliittymän asetukista laitetaan Ruksi file polling käytössä (ensin pitää ottaa ruksi pois kohdasta käytä pikanäppäimiä).
- maksutapahtumapyyntötiedosto=c:\temp\msg_event_send.txt
- maksutapahtumavastaustiedosto=c:\temp\msg_event_resp.txt
- pollausväli 500ms
- Mg-juovalukija mieluiten näppäimistöpohjainen (=USB, ei sarja)
Kassan sarjaportti tulee olla samoilla asetuksilla kuin kuittari:
mode com1: baud=19200 parity=n data=8 stop=1
Etätyöpöytäyhteyden asetukset
Suositellaan seuraavia asetuksia (Windows 2008R2):
- Control Panel -> Administrative Tools -> Remote Desktop Services -> Remote Desktop Session Host Configuration
- Klikkaa hiiren oikealla RDP-Tcp (Connections -kohdassa) ja avautuvasta valikosta Properties
Lisenssiongelmat
Lisenssipalvelimen määritys
Mikäli Remote Desktop valittaa lisensseistä, niin tarkista, että Remote Desktop Services Host Configurationissa on määritelty lisenssipalvelin.
Lisenssipalvelin on yleensä sama palvelin kuin itse terminaalipalvelinkin, mutta esimerkiksi tietynlaisissa klusteriratkaisuissa lisenssipalvelin voi olla jaettu useamman palvelimen kesken.
- Avaa Remote Desktop Session Host Configuration (Administrative Tools -> Remote Desktop Services)
- Mikäli Remote Desktop License servers on "Not specified" niin tuplaklikkaa tekstin päällä
- Paina Add
- Lisää paikallinen serveri lisenssipalvelimeksi
Grace Period
Kun RDS-palvelin asennetaan ensimmäisen kerran, siinä on 120 päivän ns. grace period eli palvelin toimii ilman lisenssejä. Tämä grace period voi jäädä päälle.
Mikäli palvelimen ns. grace period on täyttynyt ja yhteys ei onnistu lisenssien lisäämisestä huolimatta, voi olla että tuosta jää merkintä.
Poista seuraava merkintä (HKLM -> SYSTEM -> CurrentControlSet -> Control -> Terminal Server -> RCM -> GracePeriod -> Kaikki merkinnät)
Lisää ennen poistoa rekisteriavaimelle oikeudet (Full Control) Administratorille niin pystyt sen jälkeen poistamaan arvon.
RemoteApp -määritykset
RemoteApp käytettäessä pitää yleensä vaihtaa .rdp -tiedostosta seuraava asetus (muokataan esimerkiksi Notepadilla):
- authentication level:i:1
..muotoon: - authentication level:i:0
Luokka__Käyttöohjeet