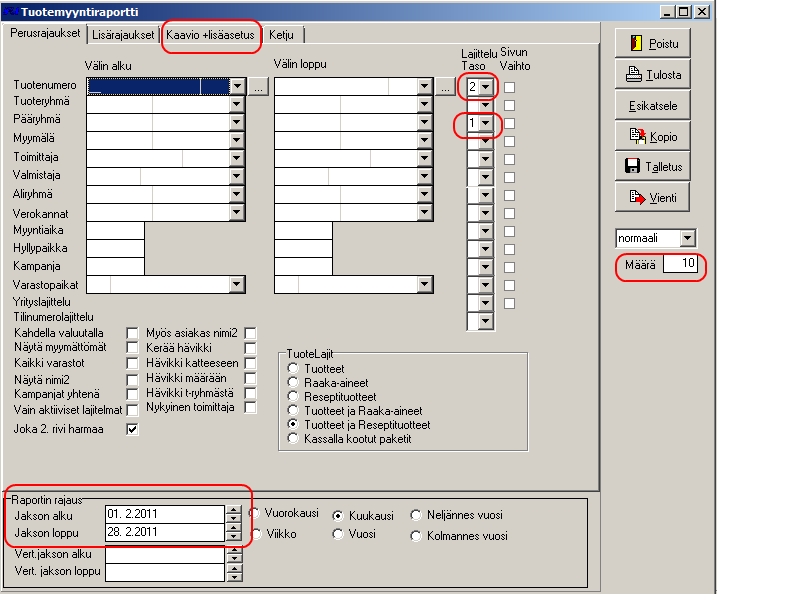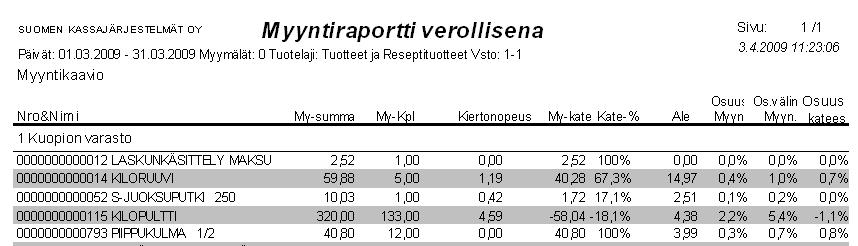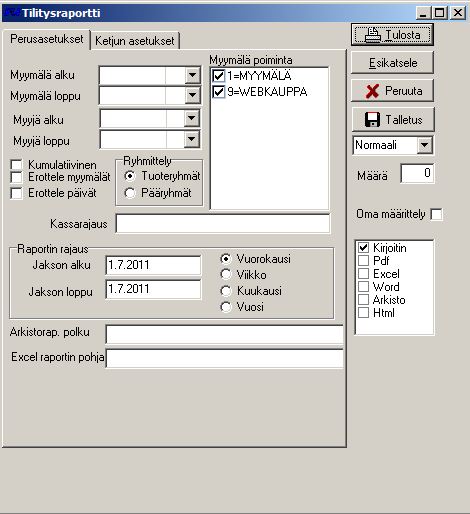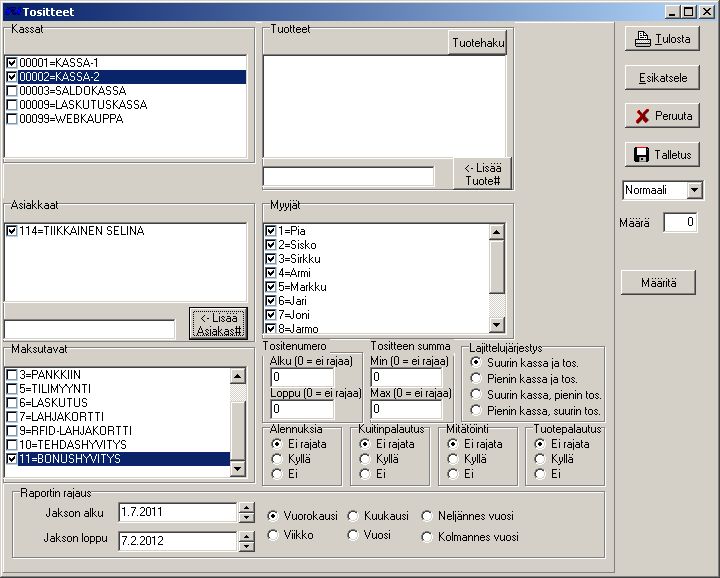Raportit
| Sisällysluettelo |
|---|
Selostettu laajempi tietopaketti, Raportointi-webinaari:
Perus/vakioraportit
Tuotemyynti
Tuotemyyntiraportti koostuu seuraavista määrittelyistä:
- Päivämääräväli, jolla määritetään minkä päivämäärävälin tietoja raportoidaan.
- Tietuerajaukset, joilla määritellään mihin asiakkaisiin/tuotteisiin/tuoteryhmiin/tms raportti uloitetaan.
- Lajittelutasot, joilla määritetään mitkä tiedot raportilla näkyvät (raportin yksityskohtaisuus).
- Muut asetukset, joilla määritetään esim. tietueiden järjestystä ja tietueiden max. määrää (top-listat).
Raportilla näkyvä kenttä "osuus myynnistä" suhteutuu ketjun/myymälän kokonaismyyntiin, ei siis raportin sisäiseen myyntiin.
Päivämäärärajaus
Päivämäärärajaus asetetaan siten, että joko kirjoitetaan oikea päivämäärä raportin alkupäivämäärään (esim 22.8.2009) tai tuplaklikkaamalla päivämäärän kohdalla kaksi kertaa ja valitsemalle sitten kalenterista alkupäivämäärä.
Tämän jälkeen valitaan loppupäivämäärä siirtämällä pallo haluttuun aikajaksoon tai määrittelemällä loppupäivämäärä käsin.
Tietuerajaukset
Voit valita esim. tuoteryhmästä 2 tuoteryhmään 10 valitsemalla Tuoteryhmä -riville, "Välin alku" ja "Välin loppu" -alasvetovalikoihin halutut tietuevälit.
Lajittelutasot
Lajittelutasot kertovat minkänäköinen raportti on, eli mitä tietoja on näkyvillä. Lajittelutasot ovat raportin prioriteettiluokkia.
Esimerkiksi, jos haluamme raportin ensisijaisesti tuoteryhmittäin, jonka jälkeen tuotteittain, valitsemme Tuoteryhmä -kriteerin lajittelutasoksi tason 1 ja tuotenumero -kriteerin lajittelutasoksi tason 2.
Tällöin raportti näyttää yksinkertaistetuisti tältä:
- Tuoteryhmä 1
- Tuoteryhmän 1 tuote A
- Tuoteryhmän 1 tuote B
- Tuoteryhmän 1 tuote C
- Tuoteryhmä 1 YHTEENSÄ
- Tuoteryhmä 2
- Tuoteryhmän 2 tuote A
- Tuoteryhmän 2 tuote B
- Tuoteryhmän 2 tuote C
- Tuoteryhmä 2 YHTEENSÄ
- Raportti kokonaisuudessaan YHTEENSÄ
Jos taas tyhjentäisimme lajittelutason 2 tuotenumero-kriteeriltä, raporttimme näyttäisi pelkistetymmältä:
- Tuoteryhmä 1
- Tuoteryhmä 2
- Raportti kokonaisuudessaan YHTEENSÄ
Lajittelutasot siis kertovat raportin sisällön muodon. Lajittelutasoja on käytössä 4, ja päällekkäisiä tasoja ei voi olla (tarkoittaen sitä, että lajittelutaso 2 -valintaa ei voi laittaa kahdelle kriteerille). Raporttien selkeyden puitteissa kolme tasoa on yleensä riittävä.
Muut asetukset
Muut asetukset muuttavat raportin yleisiä asetuksia.
Perusrajaukset
Perusrajaukset -välilehdellä on seuraavat asetukset:
- Kahdella valuutalla
- Näytä myymättömät = tulostaa raportille myös tuotteet joita ei ole myyty ollenkaan.
- Kaikki varastot
- Näytä nimi2 = näyttää tuotteen nimi2 -kentän.
- Kampanjat yhtenä = ei erottele kampanjoita raportilla kampanjatunnusten mukaan.
- Myös asiakas nimi2 = tulostaa asiakkaan nimi2 -kentän.
- Kerää hävikki = laskee raportille aikavälin tuotehävikin.
- Hävikki katteeseen = poistaa raportin tuotteiden katteesta aikavälillä tapahtuneen hävikin.
- Hävikki määrään = lisää hävikkikirjaukset tuotteiden myyntimäärään.
- Hävikki tryhmästä = hakee tuoteryhmäkohtaisen laskennallisen hävikin ja laskee sen raportille.
- Keräily muistissa = oletuksena päällä, pitää raportin tietuesisältöä ohjelman välimuistissa, nopeuttaa raportinottoa.
- Joka toinen rivi harmaa = värjää joka toisen rivin harmaaksi, helpottaa luentaa.
- Tuotelajit = määrittelee mistä tuotetyypeistä raportti otetaan, käytössä lähinnä ravintolaympäristössä.
Lisärajaukset
Kaavio+lisäasetus
- Alimman tason lajittelu = kertoo millä perusteella raportin alin (korkein lajittelutason numero) taso järjestetään.
- Tulostettavien rivien määrä = kertoo kuinka monta tietuetta tulostetaan kustakin alimmasta tasosta.
Esimerkkejä
Top-lista
Jos halutaan tulostaa joka pääryhmän top10 -myydyimmät tuotteet, voidaan raportti muodostaa näin:
- Valitaan haluttu päivämääräväli.
- Valitaan pääryhmälle lajittelutaso 1.
- Valitaan tuotenumerolle lajittelutaso 2.
- Kaavio + lisäasetus -välilehdellä valitaan alimman tason lajitteluksi Summa laskeva.
- Tulostettavien rivien määräksi syötetään 10.
Varaston kiertonopeus
Varaston kiertonopeutta voi seurata varaston kiertonopeusraportilla. Kiertonopeusraportti saadaan Tuotemyyntiraportista valitsemalla lisärajaukset-välilehdeltä 'Varaston kiertonopeus'. Kiertonopeuden laskentakaava on
Kiertonopeus = myydyn tuotteen ostohinta * myydyt kpl / varstosaldo * tuotteen keskiostohinta.
- myydyn tuotteen ostohinta = tuotemyyntihistoriaan tallentunut myyntihetken keskiostohinta tuotekortilta
- myydyt kpl = raportin seurantajakson aikanana myydyt tuotemäärä
- varastosaldo = raportin ajohetken varastosaldo tuotteella
- tuotteen keskiostohinta = raportin ajohetken keskiostohinta tuotekortilta (ostohinta-kenttä)
Raportille tulee uusi sarake Kiertonopeus.
Varaston kiertonopeus varastotasolla
Jos halutaan varaston kiertonopeus varaston tasolla laitetaan lajittelu kriteeriksi nro 1 varastot, muita lajitteluja ei saa laittaa ja rukasataan kohta varaston kiertonopeus. Tällöin laskenta tulee vain varastoittain.
Kuvallinen tuotemyyntiraportti
Tuotemyyntiraportin saa myös kuvallisena. Kaavio+lisäasetukset välilehdellä on ruksi tulosta kuvat. Tämän jälkeen ohjelma yrittää ladata tuotteen järjestyksessä ensimmäisen kuvan raportille. Kuvatiedoston tulee olla pieni, suositus n. 25kt jpg formaatissa. Tämä tarkkuus ja koko riittää yleensä tulostukseen, koska pitkissä raporteissa kuvan koko ei käytännössä voi muutenkaan olla iso.
Tilitys
Tilitysraportti
Tilitysraportin asetukset tehdään WinSkj --> Raportit --> Tilitys.
Tilitysraportin voi ottaa myymälä- sekä myyjärajauksilla.
Rajaa raportille haluamasi päivät.
Asiakaspaine
Kampanjaraportti
Tositeraportti
Kassatositteita voi hakea myös tositteiden haku -toiminnolla. Se löytyy WinSKJ:n alasvetovalikosta Raportit - Tositteet.
Esimerkkinä kuva, jossa on haettu kassa 1:n ja 2:n tositteet kaikkien myyjien tekeminä vain asiakkaalta nro 114, maksutapana bonushyvitys.
- valitaan kassanumerot
- valitaan myyjät
- merkitään asiakasnumero "lisää asiakas" -painikkeen vasemmalla puolella olevaan kapeaan ruutuun ja painetaan "lisää asiakas" -painiketta
- merkitään haluttu (halutut) maksutavat
- merkitään haluttu päivämäärärajaus
- tulostetaan tai esikatsellaan raportti
Ruudulla voi tarvittaessa tehdä rajauksia esim. tuotteen, summan tai kassatoimintojen (palautukset, mitätöinti) suhteen.
Erikois/räätälöidyt raportit
Erikoisraportit ovat raportteja, joita ei WinSKJ:n perusasennuksessa ole mukana, vaan ne on tehty tiettyä yksilöitä käyttötarkoitusta varten.
Tarkempi ohjeistus / malleja löytyy artikkelissa Räätälöidyt raportit .
Raporttimäärittelyt tuodaan ohjelmaan Tiedosto->Tuo raporttipohja -toiminnon kautta lataamalla ensin raportin .zip -tiedosto.
Itse tehtyjä raportteja voidaan viedä muihin järjestelmiin tallentamalla ensin raporttimäärittelyt, jonka jälkeen klikataan raporttimäärittelyn nimessä hiiren oikeanpuoleista nappia ja valitaan Vie raporttipohja.
Asiakaspaine tunneittain/viikonpäivittäin
Esimerkki: Asiakaspaine.pdf
Raporttimäärittelyt: SqlRaporttiAsiakaspaine.zip
Sähköpostilistaus
Raporttimäärittelyt: SqlRaporttiSahkopostilista.zip
Raportti avataan Räätälöidyt raportit -valinnalla (Raportit -> Räätälöidyt raportit) ja valitaan oikealta alasvetovalikosta Sähköpostilistaus.
Raportilla voidaan rajata asiakasryhmä / asiakasnumeroväli, ja ohjelma antaa tulostettavaksi sähköpostilistauksen. Esikatselun kautta, tulostin -painikkeen kautta valitsemalla 'Print to File' ja muodoksi 'Text file', voidaan tulostaa listaus sähköpostiosoitteista ulkoista postitusohjelmaa varten. Oletuksena tiedosto tallettuu C:\WinSKJ\email.csv -tiedostoon.
Muoto: Asiakasnumero, Asiakasryhmänumero, Nimi, Nimi2, Nimi3, Nimi1+Nimi2+Nimi3, asiakkaan@sähköpostiosoite.fi,Puhelin1,Puhelin2,Puhelin3
Verkkokaupan kampanjaraportti
Raporttimäärittelyt: SqlRaporttiKampanjakoodi.zip
Raportti kertoo verkkokaupan tilaukset kampanjakoodeittain ja toimitustiloittain.
Asiakashinnastolistaus
Raporttimäärittelyt: SqlRaporttiTuoteAshinn.zip
Raportin rajaukset:
- Tuote alku / loppu
- Rajaa raportoitavat tuotteet numeron mukaan.
- Kateprosraja
- Rajaa raportoitavat tuotteet kateprosentin mukaan (mikäli esimerkiksi '10' niin näyttää kaikki tuotteet jotka on alle 10% katteella).
- Asiakas alku / loppu
- Rajaa raportoitavat asiakkaat.
Raportti kertoo tuotteittain, kenen asiakkaan hinnastossa tuote on ja millä hinnalla / kateprosentilla.
Raporttien automatisointi
Raportit automatisoidaan WinSKJ -järjestelmässä Raporttijono -toiminnon kautta.
Kassayhteys -> Raporttijono -valinnan takaa voidaan tallentaa useita eri raporttijonoja, esim 'PÄIVÄ', 'ILTA' jne.
Jokaisen raporttijonon taakse voi määritellä useita eri raportteja, jotka ajetaan määritellyillä tasoilla (nykyinen päivä / edellinen kuukausi tjms) ja tulostusvalinnoilla (tulostimelle, sähköpostiin, pdf-tiedostoksi).
Raporttijonon luonti
- Valitse WinSKJ -> Kassayhteys -> Raporttijonon määritys.
- Paina Lisää ja anna haluamasi raporttijonon nimi ja paina OK.
- Valitse luomasi raporttijono ja paina Muokkaa.
- Lisää haluttu raportti ensimmäiseksi, esim Tuotemyynti.
- Valitse haluttu tallennettu raportti, esim Normaali.
- Tasoksi valitse haluttu aikataso, esim Kuluva kuukausi.
- Ajohetkeksi valitse haluttu hetki, jolloin raportti tulostetaan, esim. Viimeinen päivä.
- Muu määritys, määritellään halutut lisäparametrit, erotellaan puolipisteellä ( ; )
- Laite -määrityksella valitaan haluttu tulostuslaite, esim. Laite=Printer.
- Laite=Printer - tulostaa tulostimelle
- Laite=PDFFile - tulostaa PDF-tiedostoksi
- Laite=ExcelFile - tulostaa Excel-tiedostoksi
- Laite=HtmlFile - tulostaa HTML-tiedostoksi
- Laite=Printer - tulostaa tulostimelle.
- Tulostimen valinta suoritetaan kirjoittamalla esim. 'Tulostin=HP Laserjet 1022' jolloin raportti tulostetaan k.o tulostimelle, muuten käytetään oletustulostinta.
- Tulostimen nimen muodon voit tarkistaa WinSKJ -> Tiedosto -> Kirjoittimen asetukset.. -dialogista. Mikäli siellä näkyy listassa esimerkiksi tulostin nimellä \\SKJTAUSTA\HP LaserJet 1000NX, on oikea muoto raporttijonoon:
- Tulostin=\\SKJTAUSTA\HP LaserJet 1000NX
- PDF-tiedostoksi raportti tulostetaan määrityksellä 'Laite=PDFFile;Tiedosto=C:\Raportit\Raportti[yyyymmdd].pdf' jolloin C:\Raportit -hakemistoon tulostuu 18.12.2009 tiedosto Raportti20091218.pdf. Tuotemyyntiraportti ei tarvitse Laite määrittelyä, se päättelee sen tiedoston tarkenteesta.
- Sähköpostin lähetys onnistuu valinnalla email, esim 'Tiedosto=raporttinne.pdf;email=vastaanottaja@suomi.fi' jolloin sähköpostiosoitteeseen vastaanottaja@suomi.fi lähtee liitetiedostona raporttinne.pdf haluttu raportti.
- Tarkasta vihjeestä parametrit, niissä on pieniä raporttikohtaisia erikoisuuksia.
- Laite -määrityksella valitaan haluttu tulostuslaite, esim. Laite=Printer.
Raporttijonon suoritus
Raporttijono suoritetaan joko
Ajastettuna kassan nollauksella määrittelemällä haluttu raporttijono Ylläpito -> Maksumuotojen erottelu -> Asetukset -> Raporttijono. Tänne ilmoitetaan raporttijono ja ruksataan automaattinen tulostus. Jos kassan nollaus tehdään käsin ja ei haluta, että ohjelma jää maksumuotojen erotteluun, ruksataan myös "Automaattinen myös käsin tehtävässä nollauksessa"
komentoriviltä:
C:\WINSKJ\WinSKJ.EXE YRITYS /usea /kt:raportointi /Raporttijono=ILTA "/aja:tiedosto&Lopeta"
- , joka suorittaisi yrityksen YRITYS raporttijonon ILTA, käyttäisi käyttäjätunnusta raportointi ja sen jälkeen sulkee WinSKJ:n.
Ajastuksen rakentaminen
- Luo järjestelmään(Windows) käyttäjätunnus joka suorittaa ajastuksen.
- Kirjaudu sisään järjestelmään k.o käyttäjätunnuksella.
- Varmista että käyttäjän maa-asetukset ovat oikein (päivämäärämuodot).
- Varmista että käyttäjällä on ainakin yksi tulostin asennettuna.
- Määrittele raporttijono.
- Kokeile suorittaa raporttijono k.o käyttäjällä komentoriviltä.
- C:\WINSKJ\WinSKJ.EXE YRITYS /usea /kt:raportointi /Raporttijono=ILTA "/aja:tiedosto&Lopeta".
- Tee Windows-ajastus k.o toiminnolle k.o käyttäjätunnuksella.
- Kokeile ajastus Windows-ajastuksen 'Suorita' -toiminnolla.
- Kirjaudu ulos.
- Kokeile ajastus Windows-ajastuksen toimivuus Suorita -toiminnolla toisen käyttäjän ollessa kirjautuneena.