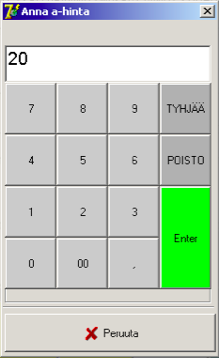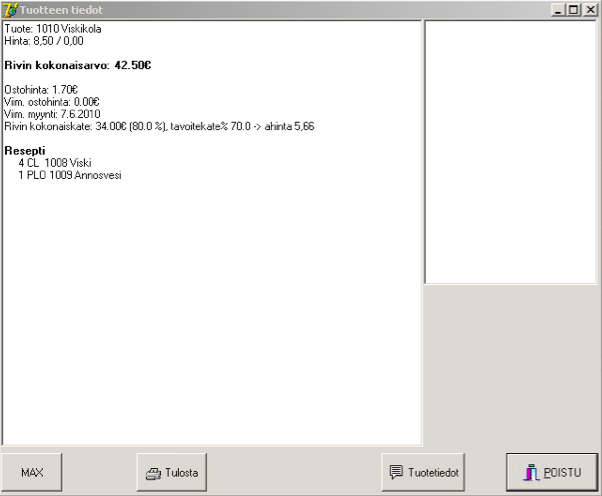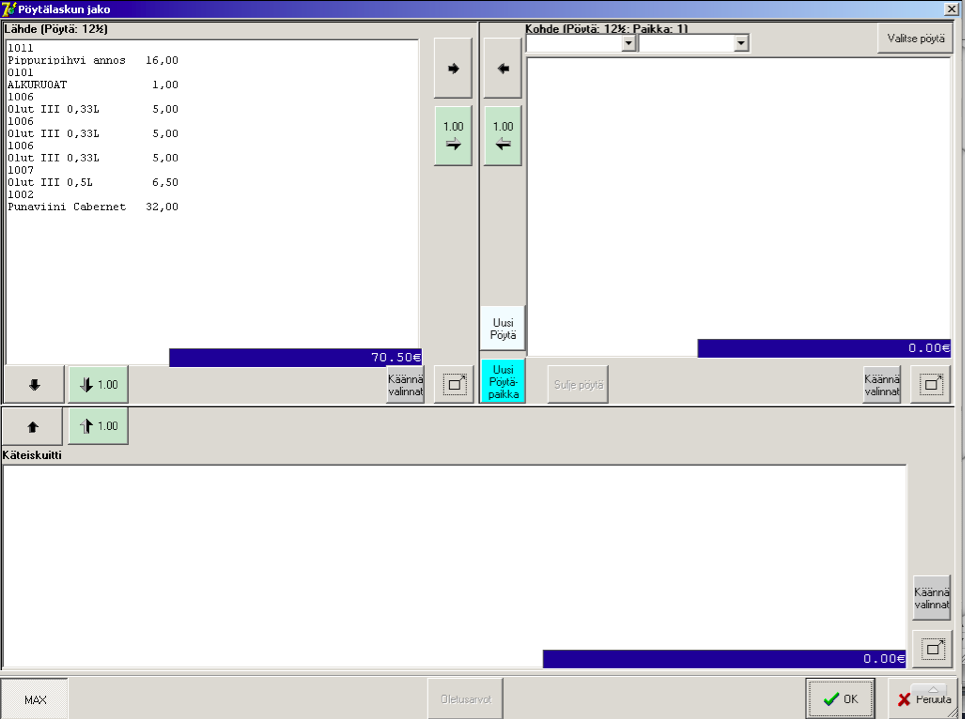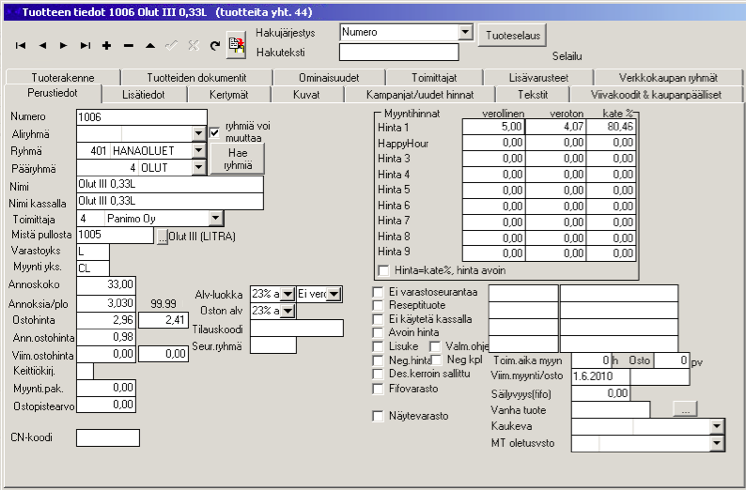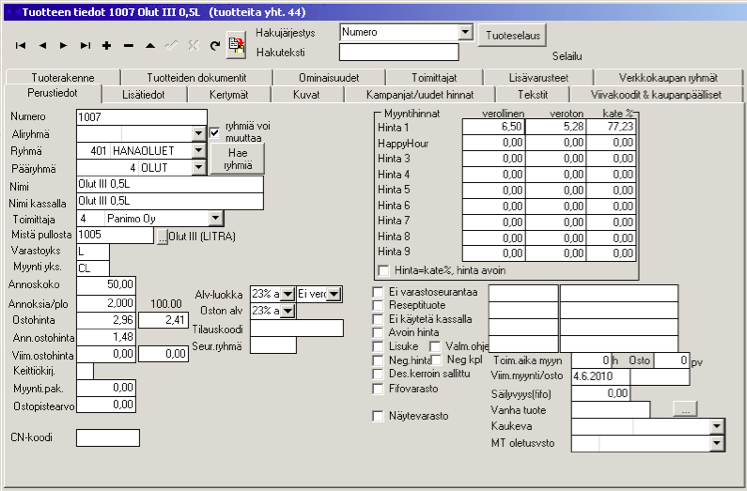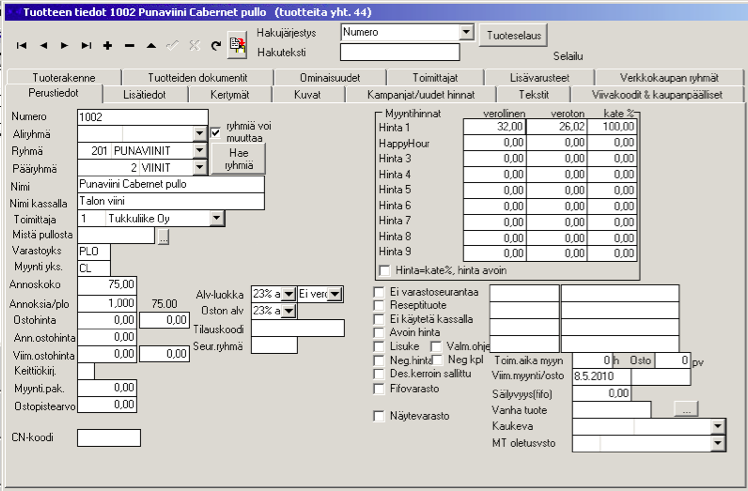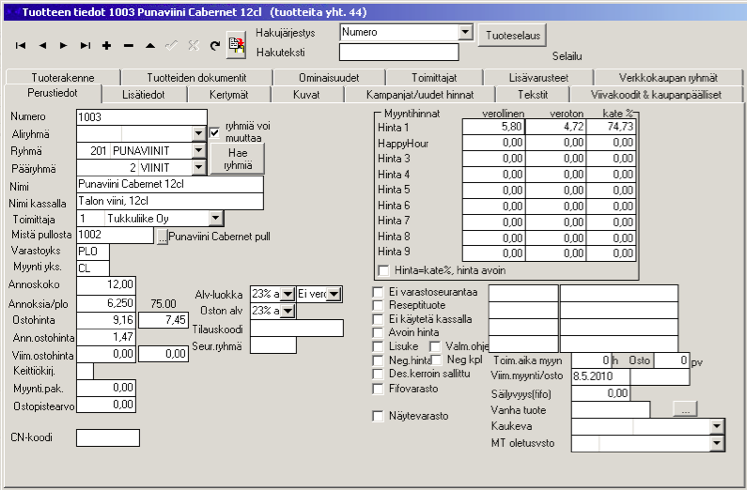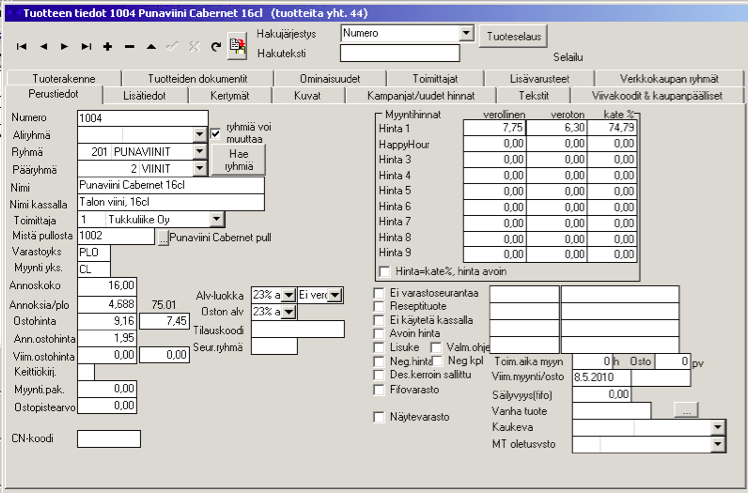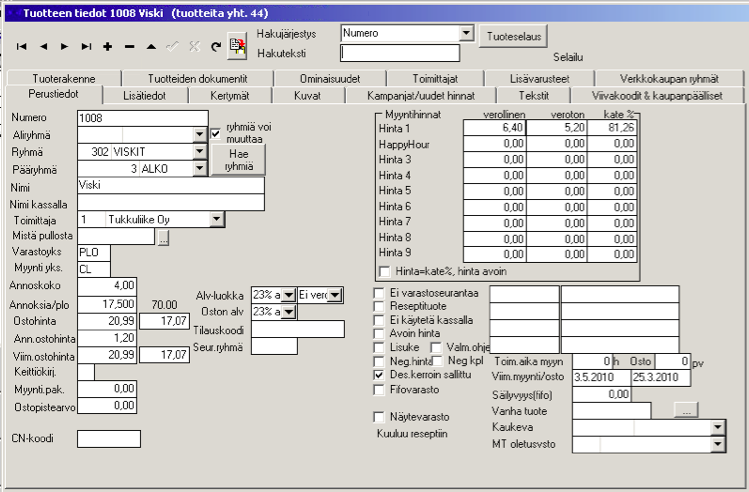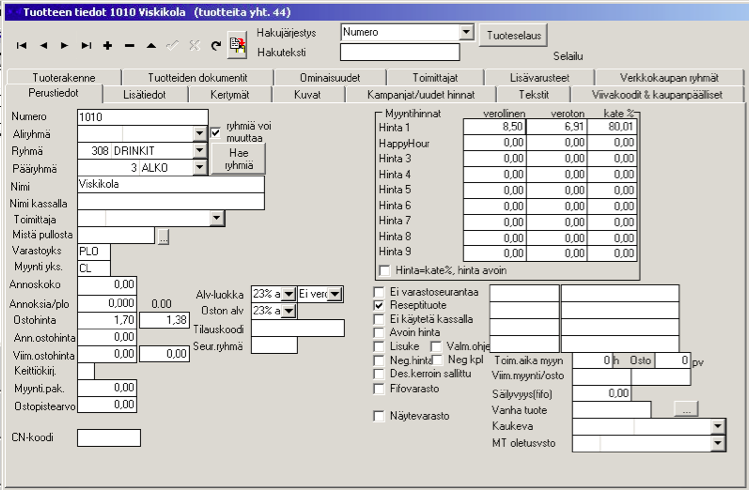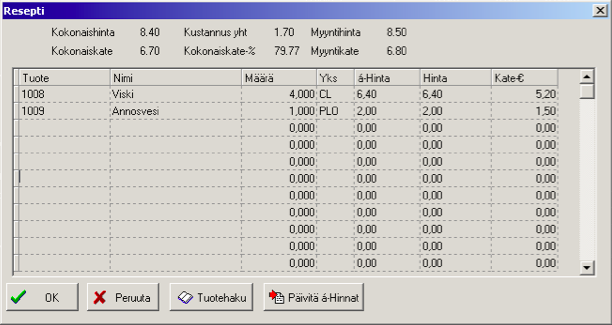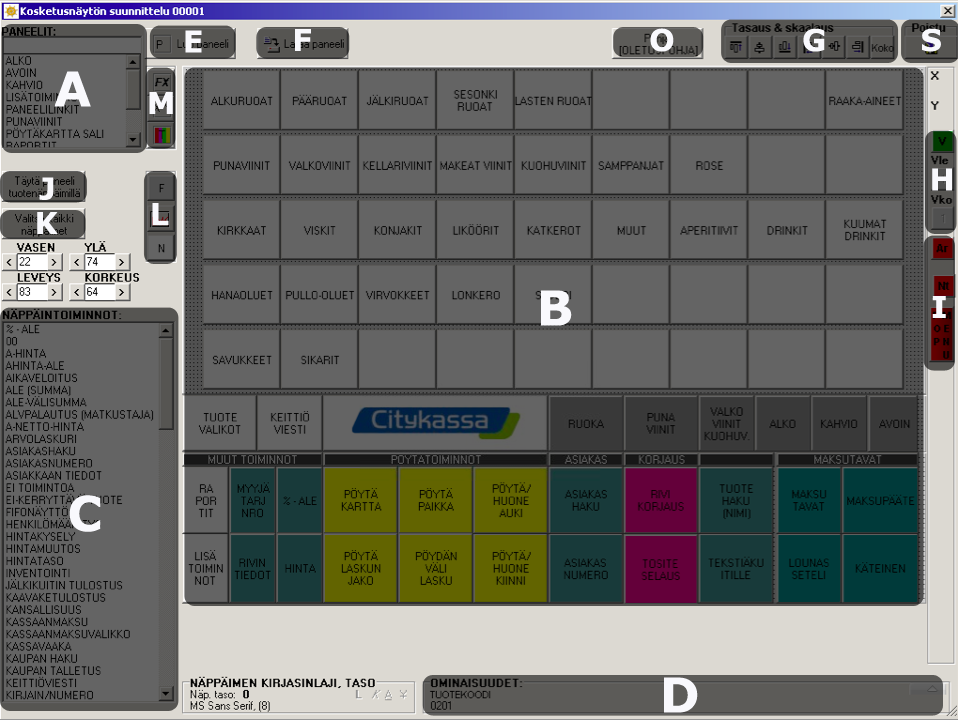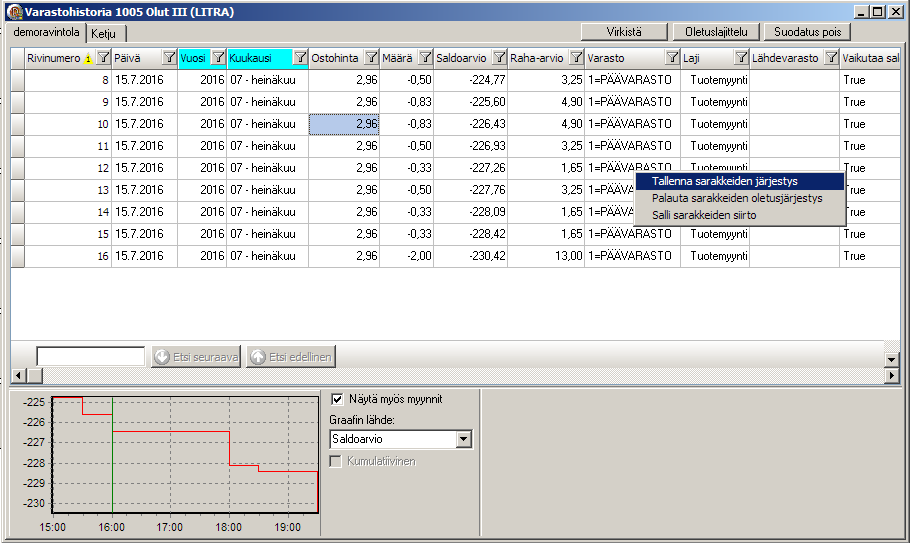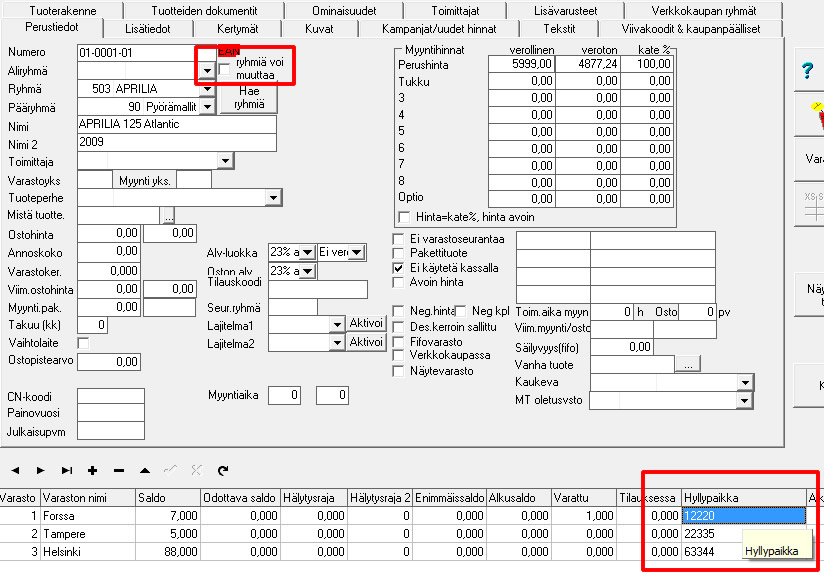Sisällysluettelo |
|---|
Kassan käyttö
Kassa käynnistetään kassa-kuvakkeesta tuplaklikkaamalla.
Kassa kysyy ensimmäisenä myynnin aloittavan myyjän numeroa. Näppäile myyjänumero ja ENTER.
Tuotteen myynti
Tuotteen myynti tapahtuu seuraavilla tavoilla:
- Painamalla tuotteelle määriteltyä pikapainiketta
- Näppäilemällä tuotteen tuotekoodi / tilauskoodi / EAN-koodi ja painamalla PLU
- Hakemalla tuote nimellä painamalla 'TUOTEHAKU (NIMI)' -painiketta, kirjoittamalla tuotteen osa tuotteen nimeä ja painamalla Enter.
Kun tuote on löydetty halutulla tavalla ja myyty, tulee tuote vasemmalle, kassan kuittiosioon, näkyviin.
Kassa näyttää aina tuotteen tuotenumeron, nimen, rivillä myytävän määrän, áhinnan, rivin yhteishinnan sekä mahdollisesti annetun alennuksen.
Mikäli tuote on avoimella hinnalla, kysyy kassa tuotteelle annettavaa hintaa. Anna tällöin hinta (esim 20) ja paina ENTER.
Oletuksena aina viimeiseksi valittu tuoterivi on aktiivinen eli näkyy tummennettuna.
Mikäli haluat muuttaa aiemmin syötettyä riviä, voit yksinkertaisesti tökätä sormella haluttua riviä. Mikäli tuote on edellisellä sivulla, siirry ensin edelliselle sivulle painamalla SIVU YLÖS.
Tummennettuna ollessaan riviä voidaan muuttaa:
- Määrän muuttaminen
- Paina haluttu määrä ja X.
- Esim 0,5 ja X muuttaa 4 cl viina-annoksen 2 cl viina-annokseksi.
- Esim 5 ja X muuttaa tuotteen määrän viideksi.thumb
- Hinnan muuttaminen
- Paina haluttu hinta ja HINTA.
- Huom! Vain tuotteen, jolle on annettu määritys 'Avoin hinta', hintaa voi muuttaa kassalla.
- Alennuksen antaminen
- Paina haluttu alennusmäärä ja %-Ale.
Tuotteen tietoja voi katsella painamalla RIVIN TIEDOT. Toiminto näyttää mm. tuotteen reseptin koostumuksen.
Mikäli tuotteelle on lisätty tekstejä, pääsee TULOSTA -painikkeella tulostamaan tekstit kuitille.
Mikäli tuoterivi halutaan poistaa, valitaan haluttu rivi ja painetaan RIVI KORJAUS.
Maksutavan antaminen/kuitin päättäminen
Kun kuitti on saatu valmiiksi tuotteiden osalta, voidaan kuitti päättää maksutapaan.
Käteinen
Näppäillään saatu rahamäärä ja painetaan KÄTEINEN.
Mikäli halutaan päättää ns. tasarahaan, painetaan KÄTEINEN.
Maksupääte (erillismaksupääte)
Mikäli kaikki myynti halutaan päättää yhteen maksutapaan (Maksupääte) painetaan MAKSUPÄÄTE ja veloitetaan tapahtuma erillismaksupäätteellä.
Mikäli eri korttityypit halutaan erotella, valitaan oikea maksutapa 'MAKSUTAVAT' painiketta painamalla ja oikea maksutapa valitsemalla.
Mikäli halutaan maksaa vain osa kortilla, näppäillään ennen MAKSUPÄÄTE -painikkeen painamista maksupäätteellä veloitettava määrä.
Maksupääte (integroitu)
Paina MAKSUPÄÄTE ja valitse Siru / Magneettiraita.
Mikäli valitaan siru:
- Asiakas syöttää kortin sirulukijaan.
- Mikäli siru on rikki, pyytää kone lukemaan kortin magneettiraidalla.
- Asiakas valitsee halutun käyttötavan.
- Asiakas näppäilee PIN-koodinsa ja painaa vihreää.
- Mikäli asiakas ei muista PIN-koodiaan:
- Asiakas painaa punaista painiketta sirulukijasta ja ottaa korttinsa pois.
- Allekirjoitettava kuitti tulostuu.
- Tarkista henkilöllisyys!
- Mikäli asiakas ei muista PIN-koodiaan:
- Asiakas poistaa kortin => Kuitti tulostuu.
Mikäli valitaan magneettiraita:
- Lue kortti / näppäile kortin numero.
- Valitse haluttu käyttötapa.
- Kuitti tulostuu, pyydä allekirjoitus.
Pöytämyynti
Pöytämyynti tarkoittaa myyntitapaa, jossa asiakkaan pöytään kerätään myyntiä ja myynti veloitetaan vasta lopuksi. Myyntien väleissä myyntiä ei päätetä maksutapaan, vaan pöydän uuteen saldoon.
Pöydän avaaminen
Voit avata pöydän seuraavilla tavoilla:
- Painamalla haluttua pöytää pöytäkartasta.
- Painamalla PYÖTÄ AUKI ja painamalla Uusi pöytä.
- Voit antaa pöydälle joko numeron tai kuvaavan nimen (esim asiakkaan nimi).
- Painamalla PÖYTÄ AUKI ja valitsemalla aiemmin luodun pöydän.
Tuolipaikan avaaminen
Tuolipaikat ovat ns. pöytien sisäisiä. Esimerkiksi pöytä 8 voi pitää sisällään ns. yhteisen pöytäsaldon lisäksi paikat 1,2,3 ja 4.
- Näppäile haluttu pöytäpaikka ja tuolipaikka muodossa:
- Pöytä,Tuoli esimerkiksi pöydän 8 tuoli 2 näppäillään 8,2
- Paina PÖYTÄ AUKI
Pöytään myyminen/päättäminen
Pöytään myydään kuten normaalistikin myytäisiin, mutta ennen kuitin päättämistä tulee valita pöytä, johon myynti kirjataan.
Pöytämyynti päätetään painamalla PÖYTÄ KIINNI. Riippuen asetuksesta 'Kuitinesto uusi pöytäsaldo-toiminnossa', (väli)kuitti pöytämyynnistä tulostuu ulos.
Pöydän välilaskun ottaminen
Pöydän välilasku tulostaa kaiken pöydässä tällä hetkellä sisässä olevan myynnin.
- Avaa pöytä
- Paina PÖYDÄN VÄLILASKU -> Pöydän välilasku tulostuu ulos. Jos pöytä sisältää tuolipaikkoja, tulostuu jokaisesta paikasta oma välilasku.
Pöytämyynnin korjaaminen
Mikäli kirjaat esim. liian monta tuotetta / väärän tuotteen pöytään ja olet päättänyt väärintehdyn myynnin jo pöytään, tulee korjaus tehdä TUOTEPALAUTUS -toiminnon kautta:
- Avaa pöytä.
- Paina TUOTEPALAUTUS (lisätoiminnot -sivulla).
- Myy tuote jonka haluat vähentää kuitilta (tuote tulee kuitille negatiivisena).
- Sulje pöytä.
Pöydän maksaminen
Pöytämyynti veloitetaan asiakkaalta seuraavasti:
- Avaa pöytä.
- Päätä haluttuun maksutapaan.
Pöytälaskun jakaminen
Mikäli pöydällä on useampi maksaja, voidaan pöytälasku jakaa seuraavasti:
- Avaa pöytä.
- Paina PÖYTÄLASKUN JAKO.
Näet vasemmalla ylhäällä pöydän kokonaiskuitin.
Voit siirtää sieltä tuotteita joko:
- Alas käteiskuitille
- Oikealla uuteen pöytään/pöytäpaikkaan.
Voit siirtää tuotteita joko:
- Koko rivinä (Nuoli)
- Osana (Nuoli (vihreä) 1.00).
Jos siis haluat esimerkiksi pudottaa esimerkkikuvassa olevan viinipullon kokonaisuudessaan alas käteiskuitille erikseen maksettavaksi, valitse k.o rivi ylhäältä ja paina nuoli alas -painiketta.
Mikäli haluat siirtää k.o viinipullosta 1/3 käteiskuitille paina Nuoli alas 1.00 -painiketta ja valitse määräksi 1/3.
Saat k.o käteiskuitille siirretyt kuitit maksuun painamalla OK ja päättämällä kuitin haluttuun maksutapaan.
Pöytään jää avoimiksi vielä veloittamattomat tuotteet.
Korjaukset
Tuotepalautus
Mikäli halutaan palauttaa tuote takaisin varastoon / pois myynnistä, toimitaan seuraavasti:
- Painetaan PALAUTUS (lisätoiminnot -välilehdellä)
- Myydään palautettava tuote -> tuote tulee negatiivisella määrällä
- Päätetään haluttuun maksutapaan.
Tositeselaus
Tositeselaus -toiminto näyttää kassalla kaikki tänään otetut (päätetyt) tositteet.
Tositteita voidaan käsitellä seuraavilla tavoilla:
- Katsele tositetta - näyttää tositteella myydyt tuotteet.
- Palauta tosite - peruuttaa tositteen - tekee vastakuitin.
- Korjaa maksutapa - vaihtaa tositteen maksutavan, tekee siis kuitin palautuksen ja myy tositteella myydyt tuotteet uudelleen jääden odottamaan uutta maksutapaa.
- Tulosta jälkikuitti - tulostaa tositteesta kuittikopion.
Tositteen palautus/peruutus
- Paina TOSITESELAUS.
- Valitse haluttu, palautettava kuitti/tosite.
- Paina PALAUTA (2).
- Hyväksy palautus h1. > Palautuskuitti tulostuu.
- Ota palautuskuittiin asiakkaan allekirjoitus.
Maksutavan korjaus
- Paina TOSITESELAUS.
- Valitse kuitti/tosite, jonka maksutapa halutaan vaihtaa.
- Paina VAIHDA MAKSUTAPA -> maksutavan korjauskuitti tulostuu.
- Mikäli tapahtuma on ollut korttitapahtuma (integroitu maksupääte), tulee kortti lukea uudestaan.
- Syötä korjattu maksutapa -> korjattu kuitti tulostuu.
Huom. Voit käyttää maksutavan korjausta myös tapauksessa, jossa olet lyönyt esim. väärän määrän tuotteita. VAIHDA MAKSUTAPA -toiminnon jälkeen (ennen korjattuun maksutapaan päättämistä) voit vaihtaa tuotteiden määriä / myydä lisää tuotteita.Muut toiminnoth1. h2. Tuotehaku (nimi)
Tuotehaulla voidaan etsiä tuotetta nimellä tai nimen osalla:
- Paina TUOTEHAKU
- Kirjoita hakusana
- OLU ja paina ENTER> Ohjelma hakee kaikki tuotteet jotka alkaa merkkijonolla 'OLU'.
- LUT ja paina ENTER h1. > Ohjelma hakee kaikki tuotteet joiden nimessä on merkkijono 'LUT'.
- OLU ja paina ENTER> Ohjelma hakee kaikki tuotteet jotka alkaa merkkijonolla 'OLU'.
- Valitse haluttu tuote ja paina MYY TUOTE.
Kaupan talletus / haku
Mikäli halutaan jättää kuitti kesken myöhempää jatkamista varten, voidaan käyttää KAUPAN TALLETUS / KAUPAN HAKU -toimintoja.
- Myy tuotteita.
- Tallenna kauppa painamalla KAUPAN TALLETUS.
- Kaupan talletuttua voit myydä toiselle asiakkaalle tavaraa.
- Hae tallennettu kauppa toiminnolla KAUPAN HAKU.
Huom. Voit käyttää toimintoa myös kaupan siirtämiseen toiselle kassalle.
Huomioitavaa on myös, että tallennetut kaupat varaavat tuotteiden varastosaldoa.
Tasaraha-ale
Tasaraha-ale on tarkoitettu toimintoon, että halutaan 'pyöristää' kaupan loppusumma tiettyyn summaan.
- Myy tuotteet.
- Näppäile haluttu maksettavaksi jäävä summa ja paina TASARAHA-ALE (voit myös painaa ensin painiketta TASARAHA-ALE - ohjelma kysyy halutun summan).
- Ohjelma jyvittää alennuksen kuitilla myydyille tuotteille.
Tekstiä kuitille
Tekstiä kuitille -toiminnolla saadaan kuitille vapaata tekstiä.
- Paina TEKSTIÄ KUITILLE
- Kirjoita haluttu teksti ja paina ENTER.
Huom. samalla toiminnolla saadaan muutettua myös tuotteen kuitille tulostuva nimi esimerkiksi tapauksessa, jossa halutaan tarkentaa avoimeen tuotteeseen myytyä artikkelia:
- Myy tuote.
- Paina TEKSTIÄ KUITILLE.
- Paina ENTER.
- Kirjoita tuotteen uusi nimi ja paina ENTER.
Varastokirjaukset kassalla
Kassaohjelmalla voi tehdä myös varastokirjauksia.
- RAPORTIT -paneelissa on VARASTOKIRJAUS.
- Anna varastokirjauksen halutut tiedot.
- Syötä varastokirjattavat tuotteet määrineen.
- Hyväksy varastokirjaus painamalla VARASTOKIRJAUS.Kassan tilitys/raporttitoiminnoth1. Kassaohjelmasta otetut raportit koskevat aina kuluvaa myyntipäivää. Historiaraportointi hoidetaan taustaohjelman puolelta.
Mikään raporteista ei nollaa myyntejä.
Tilitysraportti
Päivän päätteeksi otetaan tilitysraportti.
- Paina RAPORTIT
- Paina RAPORTTI TILITYS
- Valitse haluttu tulostuslaite (kuittikirjoitin) ja paina OK.
- Tarkista että maksutapasi täsmää.
Seurantaryhmäraportti
Mikäli halutaan seurata esimerkiksi kassaan lyötyjen oluiden määrä, tehdään se seuraavasti:
- Tarkistetaan, että seurannassa olevilla tuotteilla on 'Seurantaryhmä' määriteltynä.
- Paina RAPORTIT.
- Paina RAPORTTI SEURANTA TUOTTEET.
- Valitse haluttu tulostuslaite.
Tuoteryhmäraportti
Tuoteryhmäraportti kertoo kuluneen päivän myynnin koostettuna ryhmätasolle:
- Paina RAPORTIT.
- Paina T-RYHMÄ RAPORTTI KAIKKI.
- Valitse haluttu tulostuslaite.Päivänpäätöstoiminnoth1. # Tulostetaan kassalta tilitysraportti ja muut sovitut tulostettavat raportit.
- Paina TILITYS ja valitse tulostuslaitteeksi kuittikirjoitin painamalla -näppäintä 2.
- Tarkista, että käteismäärä täsmää ja korjaa jos siihen on aihetta.
- Paina TILITYS ja valitse tulostuslaitteeksi kuittikirjoitin painamalla -näppäintä 2.
- Lopeta kassaohjelma (LOPETUS – KYLLÄ).
- Tee kassan nollausajo.
- Käynnistä SKJ Tausta (työpöydällä pikakuvake).
- Paina Kassan nollaus ja hyväksy se painamalla Kyllä.
- Ohjelma siirtää päivän kontrollinauhan arkistoon ja päivittää päivän myynnit tietokantaan.
- Kassan nollauksen jälkeen avautuu Maksumuotojen erottelu, paina OK.
- Lasertulostimesta tulostuu päivän tarkempi tilitysraportti.
- Täsmää edellisen päivän maksupäätetapahtumat.
- Tarkistetaan että lähetysraportin summat täsmäävät edellisen päivän maksupäätemyyntiin.
- Tarkistetaan että palauteraportin summat täsmäävät edellisen päivän lähetysraporttiin.
- Lopeta SKJ Tausta painamalla Lopetus.
Taustan käyttö
Jeemlyn tuotetietoja ylläpidetään työpöydältä löytyvällä SKJ Tausta -ohjelmistolla.Yleiset ohjeeth1. Ohje:Navigaattori
{{Ohje:Pikanäppäimet}}
Tuotteen perustaminen
Kappaletavara
Kappaletavara, esimerkiksi savukeaskit, ovat kiinteitä tuotteita joiden varastoa mitataan kappaleissa.
- Numero kenttään syötetään tuotteen EAN- koodi tai jokin muu tuotenumero. Oletuksena järjestelmä antaa seuraavan vapaan numeron.
- Valitse tuotteen ryhmittelyt alasvetovalikoista
- Aliryhmä
- Ryhmä
- Pääryhmä
- Nimi, anna tuotteelle nimi.
- Nimi kassalla, voi toimia apunimenä, jolla voidaan myös hakea tuotetta tuoteselauksista.
- Tuotteen toimittaja valitaan alasvetovalikosta.
- Mistä pullosta (varastolinkitys), kertoo minkä tuotteen varastosaldoja vähennetään tätä tuotetta myytäessä.
- Varasto- ja myyntiyksikkö, ohjelma voi asettaa nämä automaattisesti tuotteelle valitun tuoteryhmän tiedoista.
- Annoskoko, ilmoitetaan myyntiyksiköissä. Jos annoskoko on 4 CL, tulee myyntiyksikön olla CL ja annoskoon 4. Mikäli tuotetta myydään pulloissa, annoskooksi merkitään 1. Kappaletavarassa voidaan jättää tyhjäksi.
- Annoksia / plo, tämä kerroin ilmoittaa annoksen ja pullon suhteen. Jos pullon koko on 50 CL ja annoksen koko 4 CL niin varastokerroin on 12,5. Ohjelma laskee varastokertoimen itse, mikäli varastokerroin kenttään syötetään pullokoko ja merkitään jakomerkki. Ohjelma jakaa annetun pullokoon annoskoolla. Kappaletavarassa voidaan jättää tyhjäksi.
- Ostohinta, syötä tuotteen verollinen ostohinta. Ohjelma laskee varastokirjausten perusteella automaattisesti keskiostohinnan.
- Veroton ostohinta, ostohinta kentän oikealla puolella olevaan kenttään on mahdollista syöttää veroton ostohinta. Kentät päivittävät toisiaan automaattisesti.
- Ann. ostohinta, ostohinta jaettuna annoksien määrällä. Päivittyy automaattisesti kun annoksia / plo ja pullon ostohinta on syötetty. Kappaletavarassa voidaan jättää tyhjäksi.
- Viimeinen ostohinta, sovellus tallentaa viimeisimmän ostohinnan kun tavaraa kirjataan saapuneeksi varastoon.
- Keittiökirj., jos tuotteen myynti halutaan lähettää keittiökirjoittimelle, laitetaan tähän ko. kirjoittimen numero. Myös tarjoilijat näkevät keittiökuitista, mitä on tilattu ja mihin pöytään tuotteet toimitetaan.
- Myyntihinnat, syötä verollinen myyntihinta, jolloin ohjelma laskee viereiseen kenttään tuottoprosentin vertaamalla keskiostohintaa myyntihintaan. Voidaan myös syöttää tuottoprosentti, jolloin sovellus laskee sille myyntihinnan. Mikäli tuotteen tuoteryhmälle on syötetty tavoitekate%, kenttä muuttuu punaiseksi jos tavoitekate ei täyty.
- Hinta=kate%, jos halutaan myydä ryhmätuotetta jolla ei ole ostohintaa, mutta kuitenkin halutaan laskea katetta. Merkitse tämä kenttä ja syötä hinta1 -kenttään kateprosentti, jolla ohjelma laskee tuoton myynnistä. Ryhmätuotteilla ei ole varastoseurantaa.
- Myynti- ja ostoalv luokat, ohjelma voi asettaa nämä automaattisesti tuotteelle valitun tuoteryhmän tiedoista. Tarvittaessa ne voidaan muuttaa manuaalisesti alasvetovalikosta. Alv luokka (myynti alv) kenttiä on kaksi, toinen on tarkoitettu ulosmyynnin alv:tä laskettaessa.
- Tilauskoodi kenttään syötetään toimittajan artikkelinumero tai mikäli sitä ei ole niin EAN-koodi.
- Seurantaryhmä, tuotteet voidaan asettaa erikoisseurantaan.
- Ei varastoseurantaa, mikäli ko. tuotteelle ei haluta ylläpitää varastoseurantaa, esim. palvelutuotteet.
- Reseptituote, tuotteelle perustettu resepti.
- Ei käytetä kassalla, mikäli tuotetta ei saa myydä kassapäätteellä, esim. laskutuspalkkio.
- Avoin hinta, mikäli halutaan että tuotteelle voidaan asettaa kassalla nettomyyntihinta.
- Lisukkeena, esim. peruna vaihtoehdot ja valmistusohjeet.
- Neg. hinta, merkitsee tuotteen negatiiviseksi hinnaltaan (toimii kuitilla kuitin arvoa vähentävänä tuotteena).
- Neg. kpl, merkitsee tuotteen negatiiviseksi määrältään.
- Desimaalikerroin sallittu, sallii tuotteen puolikkaiden / desimaalikertoimien myymisen.
Olut
Olut perustetaan kolmena tuotteena:
| Varastotuote (Olut LITRA) |
| |
| Pieni tuoppi (Olut 0,33) |
| |
| Iso tuoppi (Olut 0,5) |
|
Viini
Viini perustetaan kolmena tuotteena, logiikka on sama kuin olut-tuotteiden perustuksessakin.
| Pullotuote |
| |
| Viinilasi 12cl |
| |
| Viinilasi 16cl |
|
Viina
Viina perustetaan yhtenä tuotteena, jolla hallitaan sekä myynti että osto:
| Viina-annos -tuote |
|
Cocktail
Cocktailit perustetaan resepteinä siten, että cocktail-tuote on myyntituote ja sen alla oleva resepti vähentää varsinaisten tuotteiden saldoja. Perusta ensin reseptin osat (esimerkissä Viski ja Annosvesi).
| Cocktail -tuote |
|
Ruoka
Ruokatuotteet voivat olla joko kappaletavaraa taikka reseptituotteita, riippuen tasosta jolla halutaan seurata raaka-ainemenekkiä.
Ruoka lisukevaihtoehdoilla
Mikäli haluat, että esimerkiksi pippuripihviä myytäessä kassa näyttää eri lisukevaihtoehdot (esim perunavaihtoehdot), tulee tämä perustaa seuraavasti:
- Perusta kaikki lisukevaihtoehdot tuotteiksi
- Ruksaa 'Lisuke' parametri tuotteelle
- Laita tuotteelle hinta mikäli haluat, että lisuke on maksullinen
- Luodaan uusi valikko
- Ylläpito -> Muut rekisterit -> Valikot
- Luo uusi valikko esim "Perunavaihtoehdot"
- Lisää luomasi tuotteet valikkoon
- Lisätään myyntituotteelle valikkolinkitys
- Hae tuote (esim Pippuripihvi)
- Lisää Lisätiedot -välilehdelle Valikko1 -alasvetovalikkoon juuri luomasi valikkoKassan asetukseth1. SKJ Taustasta pääsee Kassan asetukset -toimintoon jonka kautta pääsee muuttamaan kassaohjelman myyntitilan asetuksia.
Kosketusnäytön suunnittelu
- Avaa Kassan asetukset (SKJ Tausta -päänäkymästä).
- Paina Kosketusnäyttö -> Näytön suunnittelu => suunnittelutila avautuu.
Kosketusnäytön suunnittelun yleisnäkymä
A Paneeliluettelo
Klikkaamalla hiiren oikeanpuoleisella napilla paneelin nimeä saat muokkausvalikon auki.
- B Suunnittelutila
- Hiiren vasemmanpuoleisella painikkeella saat siirrettyä painikkeita.
- Hiiren oikeanpuoleisella painikkeella saat painikkeiden muokkausvalikot auki.
- Asettamalla hiiren painikkeen päälle näet painikkeen toiminnon / ominaisuuden kohdassa D.
- C Toimintoluettelo
- Voit vetää toimintoluettelosta hiiden vasemmanpuoleisella painikkeella toimintoja suunnittelutilaan (B).
- D Aktiivisen napin toiminto / ominaisuus
- E Luo paneeli
- Luo uuden paneelin oletuspaneelien määrityksen mukaan (M).
- F Lataa paneeli
- Luo uuden paneelin käyttäen vanhaa paneelia pohjana.
- G Tasaus/skaalaus/koko -toiminnot
- Valitsemalla useamman painikkeen (Shift/Vaihto -näppäin pohjassa) voit kohdistaa painikkeiden reunat tai muuttaa painikkeet saman kokoisiksi.
- H Kohdistusverkko(grid)-toiminnot
- V = Näyttää/piilottaa kohdistusverkon aktiivisesta paneelista (pun=piiloitettu, vihr=näkyy).
- Numerot kertovat kohdistusverkon koon.
- I Lisämääreet
- AR Automaattinen rivitys - rivittää tuotetekstit automaattisesti.
- NT Näppäimen tekstin kysyminen painikkeen luonnin yhteydessä.
- POP MENU Asettaa hiiren oikeanpuoleisen napin kiinteästi päälle (ominaisuusvalikot tulevat esiin suoraan hiiren vasemmalla klikateessa).
- J Luo aktiivisen paneliin täyteen oletuskokoisia painikkeita, toimintona TUOTEKOODI.
- K Valitsee kaikki aktiivisen paneelin painikkeet.
- L Painikkeen (oletus)asetukset
- M Paneelin (oletus)asetukset
- O Tallentaa/lataa kosketusnäyttöpohjia.
- S Tallentaa ja sulkee kosketusnäytön suunnittelun.
Mikäli haluat poistua ilman tallennusta, sulje oikean ylänurkan ruksista.
Toiminnot
Painikkeen luonti
- Valitse haluamasi paneeli tai luo uusi.
- Valitse haluamasi toiminto ja vedä se valitsemaasi/luomaasi paneeliin.
- Määritä painikkeen ominaisuudet (esim TUOTEKOODI -toiminnossa myytävä tuote).
- Määritä painikkeen ulkoasu klikkaamalla hiiren oikeanpuoleisella painikkeella.
Yleisimmät toiminnot
- TUOTEKOODI = Tuotteen myyntipainike
- PANEELI (LINKKI) = Painike, joka tuo valitun paneelin päällimmäiseksi.
- TUOTEVALIKKO = Tuo esiin erikseen määritellyn tuotevalikon.
Painikkeen toiminnon/ominaisuuden vaihto
- Klikkaa painiketta (esim valmiiksi luotua tuotekoodipainiketta) hiiren oikealla.
- Valitse Toiminto / Ominaisuus.
- Valitse painikkeelle uusi toiminto / ominaisuus (esimerkiksi uusi tuotekoodi).
Kuittitekstien vaihto
- Paina KUITTI
- Valitse OPOS
- Paina YLÄ/ALATEKSTIT
- Muokkaa tekstejä valintasi mukaan.
- Voit testata tekstejä painamalla Testitulostus.
Tallenna tekstit painamalla OK.
Raportointi
Yleistä raportoinnista
Päivämäärärajaukset
Päivämäärärajaus asetetaan joko kirjoittamalla oikea päivämäärä raportin alkupäivämäärään (esim 22.8.2009) tai tuplaklikkaamalla päivämäärän kohdalla kaksi kertaa ja valitsemalle sitten kalenterista alkupäivämäärä.
Tämän jälkeen valitaan loppupäivämäärä siirtämällä pallo haluttuun aikajaksoon tai määrittelemällä loppupäivämäärä käsin.
Lajittelutasot
Lajittelutasot kertovat minkänäköinen raportti on, eli mitä tietoja on näkyvillä. Lajittelutasot ovat raportin prioriteettiluokkia.
Esimerkiksi, jos haluamme raportin ensisijaisesti tuoteryhmittäin, jonka jälkeen tuotteittain, valitsemme Tuoteryhmä -kriteerin lajittelutasoksi tason 1 ja tuotenumero -kriteerin lajittelutasoksi tason 2.
Tällöin raportti näyttää yksinkertaistetuisti tältä:
- Tuoteryhmä 1
- Tuoteryhmän 1 tuote A
- Tuoteryhmän 1 tuote B
- Tuoteryhmän 1 tuote C
- Tuoteryhmä 1 YHTEENSÄ
- Tuoteryhmä 2
- Tuoteryhmän 2 tuote A
- Tuoteryhmän 2 tuote B
- Tuoteryhmän 2 tuote C
- Tuoteryhmä 2 YHTEENSÄ
- Raportti kokonaisuudessaan YHTEENSÄ
Jos taas tyhjentäisimme lajittelutason 2 tuotenumero-kriteeriltä, raporttimme näyttäisi pelkistetymmältä:
- Tuoteryhmä 1
- Tuoteryhmä 2
- Raportti kokonaisuudessaan YHTEENSÄ
Lajittelutasot siis kertovat raportin sisällön muodon. Lajittelutasoja on käytössä 4, ja päällekkäisiä tasoja ei voi olla (tarkoittaen sitä, että lajittelutaso 2 -valintaa ei voi laittaa kahdelle kriteerille). Raporttien selkeyden puitteissa kolme tasoa on yleensä riittävä.
Tilitysraportti
Tilitysraportti on WinSKJ -järjestelmästä otettava perusraportti, jossa on kaikki tarvittava tieto kirjanpidon kirjauksiin.
Raportti otetaan päävalikosta Tilitys painikkeesta taikka Raportit>Tilitysraportti -valinnalla.
Esimerkki tilitysraportista selityksineen: Esimerkki-Tilitysraportti.pdf
Vaikuttavat asetukset
WinSKJ Tiedosto->Asetukset->Raportti&Päivitys -kohdassa voidaan määritellä tilitysraportin muotoa.
- Tilitysraportti näyttää myyjät = Tilitysraportille tulostuu myyjämyyntierittely
- Tilitysraportti näyttää kassat = Tilitysraportille tulostuu kassamyyntierittely
- Tilitysraportti näyttää päivän laskut = Tilitysraportille tulostuu listaus päivän laskuista
- Tilitysraportin käteinen -valinnalla voidaan muuttaa KÄTEINEN -arvon esitysmuotoa. Oletuksena 'Myynnistä laskettu käteinen'.
Raportin tulostaminen
Raportti tulostetaan joko ajastettuna ilta-ajossa tai manuaalisesti Raportit -> Tilitysraportti -valinnalla.
Raportin määrittelyt
Raportin sisältö määritellään seuraavasti:
- Myymälä alku - loppu = Määritellään mikä myymäläväli halutaan raportoida.
- Myymäläpoiminta = Määritellään mitkä myymälät halutaan raportoida (voidaan poimia esim myymälät 2,6 ja 8).
- Myyjä alku - loppu = Määritellään raportin myyjäväli.
- Ryhmittely Pääryhmä / Tuoteryhmä = Valitaan tulostuuko raportille pääryhmä vai tuoteryhmäerittely.
- Kumulatiinen = Valitaan halutaanko tilitysraportille kumulatiivinen laskuri kuukauden siihenastisista myynneistä.
- Erottele myymälät = Valittuna tulostaa jokaisen myymälän omalle sivulleen.
- Erottele päivät = Valittuna tulostaa jokaisen päivän omalle sivulleen. Esikatselussa omana tulosteinaan.
- Kassarajaus = Määritellään mitkä kassanumerot tulostuvat raportille (esim 1,3,5-7,10).
- Raportin rajaus = Määritellään mikä aikaväli raportoidaan. Oletuspäivä on kuluva päivä jos tietokoneen kello on enemmän kuin tiedosto->asetukset -> raportti&päivitys välilehdellä oleva päivänsiirtoraja muutoin se on eilinen.
- Ketju -välilehti = Määritellään mitkä ketjun yritykset raportoidaan.
Raportin osiot
Kokonaismyynti ja maksutavat
Raportin ylimmässä osiossa on kokonaismyynti (MYYNTI) verollisena, myyntitapahtumien lukumäärä sekä mahdollinen kumulatiivinen myynti. Tämän alla on erottelu maksutavat ja niiden määrät, ulos- ja kassaanmaksut sekä tilisuoritukset. Raportilla Käteistä tarkoittaa lukemaa, joka on laskettu kaavalla
Myynti - maksutavat + kassaan maksut - ulosmaksu + tilisuoritukset - pöytämyynti + pöytäsuoritukset + pyöritys.
Euroja rivi kertoo taas mitä kassaohjelmisto / kassakone raportoi.
Erittelyt
Erittelyt-osiossa (maksutapojen alla) on kassatapahtumien erittely:
- Ero (pyöristys/saldomuutos) =
- Ale1 = Rivialennus
- Ale2 = Asiakashinnasto-alennus
- Ale3 = Välisumma-alennus
- Ale4 = Määräalennus
- PALAUTUS 1 = Kassalla tehty tuotepalautus (= käytetty Palautus-toimintoa)
- KORJAUS = Kassalla tehty rivikorjaus (= käytetty Rivin Poisto - toimintoa)
- Kuitin palautus = Kassalla tehty koko tositteen palautus
- MT-korjaus = Maksutavan korjaus (= vaihdettu kuitilla maksutapaa Maksutava vaihto-toiminnolla)
- Käteiskuittien palautuksia = Palautettu tosite, jossa maksutapa Tositteen palautuksella.
Asiakasmäärä / Keskiostos
Erittelyjen alla on raportin asiakasmäärä sekä keskiostos (k.o) sekä mahdolliset arvot kumulatiivisena.
Veroerittely
Veroerittelyssä myynti on jaettu verokannoittain. Verokantojen yhteensä verollinen myynti tulisi olla sama kuin raportin kokonaismyynti verollisena. Mikäli näin ei ole, puuttuu tuotteilta verokantoja.
Ryhmämyyntierittely
Ryhmämyynnissä myynti on eritelty joko pää- tai tuoteryhmittäin, riippuen raportin määrittelyistä. Mikäli ensimmäisenä näkyy 0-ryhmä, puuttuu tuotteilta ryhmätietoja. Ryhmittely lasketaan tuotetiedoissa olevien ryhmien mukaan. Jos myyty tuote on poistettu käytetään myyntihistoriassa olevia tietoja.
Muut
Raportin loppuun tulee valinnaiset kassa/myyjä -erittelyt ja mahdollinen listaus päivän aikana tehdyistä laskuista (kts Asetukset).
Työtehot
Mikäli ohjelmistoon on ostettu työaikaseuranta lisenssi, saadaan työtehot näkyville tilitysraporttiin.
Selostettu laajempi tietopaketti, Varastohallinta-webinaari:
Varastonhallinnan perustarkoitus on pitää kassajärjestelmän saldo yhteneväisenä myymälän/varaston fyysisen ja todellisen saldon kesken.
Varastonhallinnan paikkaansapitävyyden edellytys on varastokirjausten täsmällisyys; kun tuote lähtee varastosta, tulee järjestelmän
tietää se.
Myynnin kautta tapahtuva varastosta poistuminen hoituu 'automaattisesti' myymällä tuote kassalla/myyntitilauksella. Muut varastotoiminteet kirjataan niille tehdyillä toiminnoilla.
Inventointi
Inventaariosta on erillinen ohje: Inventaario-ohje.
Kuormantulo
Kuormantulo -toimintoa käytetään, kun varastoon saapuu tavaraa tai tavaraa palautuu suoraan toimittajalle.
Kuormantulo-toiminto löytyy WinSKJ:n päävalikosta, 'Kuorman tulo' painikkeesta:
Paina Kuorman tulo
- Syötä kuormakirjauksen perustiedot:
- Valitse oikea varasto (ehdottaa oletusvarastoa).
- Valitse tavaran varastoontulopäivä.
- Valitse tavarantoimittaja (jos toimittajaa ei löydy, perusta toimittaja).
- Syötä mahdollinen kuormakirjan numero (numero tallettuu esim raportoitavaksi).
- Syötä kuorman kustannukset (rahtikulut).
##Vahvista tiedot painamalla OK.
- Syötä kuormassa tulleet tuotteet.
- Kirjausrivi on oletuksena positiivinen, eli varastoa lisäävä. Jos halutaan tehdä tavaran palautus, F8 -näppäimellä rivi muuttuu palautusriviksi. Palautusrivi näkyy punaisella.
- Syötä tuote joko viivakoodilla/toimittajakoodilla syöttäen tai Tuoteselaus -toiminnolla hakien.
- Syötä tavaran määrä.
- Syötä tavaran sisäänostohinta (mikäli muuttunut).
- Voit vaihtaa myös rivillä tuotteen ulosmyyntihinnan, jos se on tarpeen.
- Siirry seuraavalle riville (Enter) ja syötä seuraava tuote.
- Mikäli haluat keskeyttää kuormantulon kirjauksen, voit tallentaa työlistan klikkaamalla rivien päällä hiiren oikean puoleisella napilla ja valitsemalla 'Tallenna työlista' ja jatkaa sitä myöhemmin. Palatessa uudelleen Kuormantuloon, antaa ohjelma ilmoituksen 'Työlista ladattu' ja voit jatkaa saapuneiden kirjausta.
#Vahvista kirjaus painamalla Kirjaa ja hyväksy kirjaus. - Ohjelma tulostaa kuormakirjatositteen mikäli varastokirjausraportin tulostus on päällä.
- Kuorman kirjaus valmis!
- Mikäli teet kirjauksessa virheen, voit oikaista sen tekemällä kyseisille riveille negatiiviset kirjaukset ts. määrä on miinusmerkkinen.
Hävikki
Hävikin kirjaus tehdään silloin, kun tavara poistuu varastosta jotenkin muuten kuin myymällä/palautumalla toimittajalle.
Hävikkilajeja on kolme, ja niistä jokainen on määriteltävissä erikseen. Hävikkilajit määritellään WinSKJ -> Tiedosto -> Asetukset -> Inventointi/varastokirjanpito. Hävikit voidaan nimetä kuvaaviksi (esim 'Hajonneet','Pilaantuneet','Oma käyttö'). Hävikki voi olla joko saldoon vaikuttavaa tai hävikkiä, joka ei vähennä saldoa, mutta kirjaantuu raportoitavaksi.
Hävikki kirjataan seuraavasti:
#Valitse Hävikki-toiminto WinSKJ -päävalikosta.
- Syötä hävikkikirjauksen perustiedot.
- Valitse hävikin päivämäärä.
- Valitse hävikin varasto.
- Valitse hävikin laji.
- Syötä hävikkiin kirjattavat tuotteet.
- Syötä tuotteen numero.
- Syötä hävikkimäärä.
- Syötä tuotekohtainen hävikkiselitys.
- Syötä seuraava tuote.
#Vahvista kirjaus painamalla Kirjaa ja hyväksy kirjaus.
- Ohjelma tulostaa hävikkitositteen mikäli varastokirjausraportin tulostus on päällä.
Mikäli tuote on resepti/paketti, ohjelma käy vähentämässä varastosaldot komponenteilta.
Huomioitavaa ravintolaympäristössä. Hävikki kirjataan myyntiyksikköinä eli jos Koskenkorva on vain yhdellä tuotteella (annoskoko 4cl) ja esim. puolet 50 cl pullosta tuhoutuu, kirjataan hävikkiin 25cl/4cl eli 6,25 annosta.
Varastosiirto
Varastosiirrolla tarkoitetaan tilannetta, kun tavara siirtyy varastosta toiseen, yrityksen sisällä. Varastosiirto on lisämoduli, ja mikäli varastosiirto-toimintoa ei näy WinSKJ:ssä ei lisämodulia ole kytketty lisenssiin.
Varastosiirto myymälän sisällä
Varastosiirto myymälän sisällä (samassa toimipaikassa) tehdään seuraavasti:
#Valitse WinSKJ -> Varastosiirto.
- Syötä varastosiirron perustiedot.
- Syötä varastosiirron päivämäärä.
- Syötä lähde- ja kohdevarasto.
- Syötä mahdollinen selite.
- Syötä tuotteet taulukkoon määrineen.
#Hyväksy kirjaus painamalla Kirjaa. - Ohjelma tulostaa siirtotositteen mikäli varastokirjausraportin tulostus on päällä.
Varastosiirto toiseen myymälään/varastoon
Varastosiirrot on mahdollista siirtää sähköisesti ketjussa toimipaikasta toiseen, ja tällöin siirtokirjauksessa ei tarvitse tehdä kaksinkertaista työtä.
Lähettävä pää toimii kuten toimipaikan sisäisessä siirrossa (kts yllä). Lähetysvaiheessa tavara vähentyy lähtövarastosta.
Seuraavan ketjupäivityksen yhteydessä (yleensä seuraavaksi päiväksi) sähköinen kuormakirja siirtyy vastaanottavaan toimipaikkaan, jolloin siirto voidaan vahvistaa. Vasta siirtokirjauksen jälkeen saldot ovat vastaanottopäässä näkyvissä.
Vastaanottavassa päässä siirto vastaanotetaan seuraavasti:
#Valitse WinSKJ -> Varastosiirto.
#Paina Näytä ketjusiirrot.
##Valitse oikea siirtotapahtuma ja paina OK.
- Tarkista siirtokirjauksen oikeellisuus (oikeat tuotteet/määrät).
#Hyväksy kirjaus painamalla Kirjaa. - Ohjelma tulostaa siirtotositteen mikäli varastokirjausraportin tulostus on päällä.
Muut toiminteet
Varastohistoria
Huom
PSQL versio tulee olla vähintään 11.31.101
Tuotteen varastohistoria nähdään tuoteylläpidossa 'Varastohistoria' painikkeella. Varastohistoriaan tallentuu kaikki tehdyt varastokirjaukset. Varastokirjauksia ovat tuotteiden ostot varastoon, varastosiirrot varastosta toiseen, hävikin kirjaukset, tuotteiden palautus niiden toimittajalle ja inventaariokirjaukset. Varsinaisten varastokirjausten lisäksi varastohistoriassa näkyy tuotteiden myyntihistoria, mikäli näytä myös myynnit -ruksi on ruksattuna.
Varastohistorian tietoja voidaan suodattaa ja lajitella minkä tahansa sarakkeiden perusteella. Lajittelun ja sen järjestyksen ilmaisee keltainen kolmio sarakkeessa. Lajittelun voi tehdä useamman sarakkeen mukaan klikkaamalla hiiden vasemmalla näppäimellä sarakkeen otsikoita ja pitämällä SHIFT-näppäin pohjassa.
Suodatusta muutetaan klikkaamalla hiiren vasemmalla näppäimellä sarakkeessa näkyvää suppiloikonia. Suodatusta voidaan tehdä niillä arvoilla, joita kyseisessä sarakkeessa on suodatuksen tekohetkellä. Jos suodatus on päällä, niin sarakkeen otsikko vaihtaa väriä. Useampia sarakkeita voidaan suodattaa kerralla. Esimerkkikuvassa on suodatettuna vuoden 2016 heinäkuun varastohistoria.
Oletuslajittelun palauttamiselle, suodatuksen poistolle ja näkymän tietojen virkistykselle on omat painikkeet lomakkeen yläosassa.
Sarakkeiden järjestystä voi muuttaa ja järjestyksen voi tallentaa. Klikkaamalla taulukkoa hiiren oikealla näppäimellä voidaan apuvalikosta sallia tai kieltää sarakkeiden järjestyksen muuttaminen ja tallentaa sarakkeiden järjestys tietokonekohtaisesti.
Vasemmassa alakulmassa on graafi, jossa näkyy kulloinkin suodatetuista riveistä se tieto, joka on valittu graafin lähde -pudotusvalikosta. Graafi noudattaa taulukon arvojen suodatusta ja näyttää vain suodatuksen jälkeen mukana olevat arvot.
Taulukossa on kaksi laskennallista saraketta: saldoarvio ja raha-arvio. Saldoarvio lasketaan tuotteen nykyisestä varastosaldosta taaksepäin historiaan. Se on arvio siitä mitä tuotteen varastosaldo on todennäköisesti ollut kullakin ajan hetkellä siinä varastossa, mikä on mainittu varasto-sarakkeessa. Saldoarvio on esimerkkikuvassa negatiivinen, koska tuotteita ei ole kirjattu sisään ostoina. Näin ollen tuotteiden myynti laskee varastosaldoa varastohistorian näkökulmasta.
Raha-arvio on arvio kunkin rivin taloudellisista vaikutuksista. Ostoriveillä käytetään ostohintaa ja raha-arvio on negatiivinen, koska rahaa on maksettu ulos tuotteita vastaan. Myyntiriveillä käytetään myyntihintaa ja raha-arvio on positiivinen, koska rahaa tulee sisään. Mikäli graafin piirtotapaan vaikuttava kumulatiivinen-ruksi on ruksattu, näytetään rivien vaikutukset graafissa kokonaiskertymänä, jolloin voidaan tarkastella suodatettujen rivien taloudellista vaikutusta samaan tapaan kuin saldoarviota.
Hyllypaikkakäsittely
Tuottelle voidaan määritellä varastopaikkakohtaisesti hyllypaikka/paikkoja. Jotta hyllypaikka kenttää voidaan muokata tarvitse kohtaan "ryhmiä voi muuttaa" laittaa ruksi.
Ei varastoseurantaa
'Ei varastoseurantaa' -ruksin tarkoitus on rajata pois varastotilanne tai varastoarvo -raportilta tuotteita. Myytäessä 'Ei varastoseurantaa' tuotetta järjestelmä ei vähennä kyseisen tuotteen saldoa.
Verkkokaupan käyttäytymiseen 'Ei varastoseurantaa' -ruksilla ei ole merkitystä.
Display-käsittely
Perustetaan displaysta oma tuote. Display tilataan ostotilauksella ja kun display saapuu myymälään, display on varastossa display-tuotteena siihen saakka kunnes tuote viedään myymälään myytäväksi. Myyntiinvientihetkellä display-tuottelle tehdään 1 kpl negatiivinen kuormantulo (display-tuote häviää varastosta) ja displayn sisältämät tuotteet kuormankirjataan myymälän varastoon yksittäisinä tuotteina.
Tätä voidaan helpottaa tulostamalla jo etukäteen tiedossa olevista display-tuotteista esim. hyllynreunaetiketit, jolloin displaytuotteen purkaminen voidaan tehdä kätevästi esim. Piccolinkillä.